
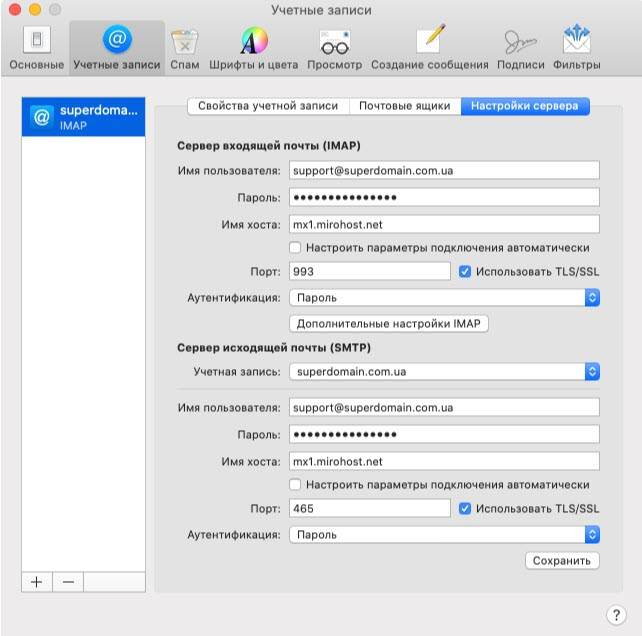
Imac mail settings password#
Make sure your username (full email address) and password are entered.Ĭlick the Advanced IMAP Settings button and make sure the IMAP Path Prefix option is set to INBOX (all caps).ĩ. Make sure the Use TLS/SSL checkboxes are checked for both incoming and outgoing email.Ĭhoose Password from the Authentication drop-down menus for both incoming and outgoing email. Uncheck the Automatically manage connection settings option for both Incoming Mail Server (IMAP) and Outgoing Mail Server (SMTP).Įnter 993 in the Port field for Incoming Mail Server (IMAP).Įnter 587 in the Port field for Outgoing Mail Server (SMTP). You should see the new mail account listed in the Accounts section. To proceed with the configuration, go to Mail -> Preferences. from the menu.Ĩ. The account will be created, and to see any messages residing in your Inbox, click the Get new messages button.ħ.

Click an email provider based on what type of email account you have.
Imac mail settings how to#
Deselect Notes in case you do not wish to store your notes on this account. Mail setup: How to set up an email account The first step to using the Mail app for Mac is to set up your email account to start receiving email in the Mail app. Apple Mail will ask you to select the apps you want to use with the account. In the User Name field enter (replace with your actual address).įor Incoming Mail Server use mail.your_ (replace your_ with the server name).įor Outgoing Mail Server use mail.your_ (replace your_ with the server name).ĥ. The Email Address and Password fields should already be populated with what you entered on the previous screen. Fill out the form to configure the account manually. After a short settings discovery procedure, Apple Mail will inform you that it's unable to verify account name or password. In the Password field enter the current password for this particular address.Ĥ. In the Email Address field enter the email address you are configuring. In the Name field enter the name you would like to appear on the messages you send. The Add a Mail Account screen will appear. Select the Other Mail Account option and click Continue.ģ. Select Mail -> Add Account. from the menu bar.Ģ. Your_ with your server's host name (you can find your server's host name listed in the upper left corner of your Control Panel)ġ. with your email addressĭ with your domain name If you need help with your HostPapa account, please open a support ticket from your dashboard.To configure your Apple Mail application for OS X 10.15 (Catalina) to send and receive email using our servers using IMAP and SMTP over SSL/TLS, please follow the steps below. IMAP, POP3, and SMTP require authentication. Secure SSL/TLS Settings (Recommended) Username:
Imac mail settings full#
NOTE: The username is always the full email address you are setting up. The Mail option is required.Ĭlick Done when ready to complete the setup.ĭefault Email Account Settings (Basic/Advanced Email) You will next be asked to confirm the services to link to the account. Once all the data is re-entered, click the Sign In option. However, entering the data again will ensure it is saved correctly. Sierra Mail Setup MaccOS Sierra Mail Other Details. EI Captain Mail Setup MacOS X ei captain mail.
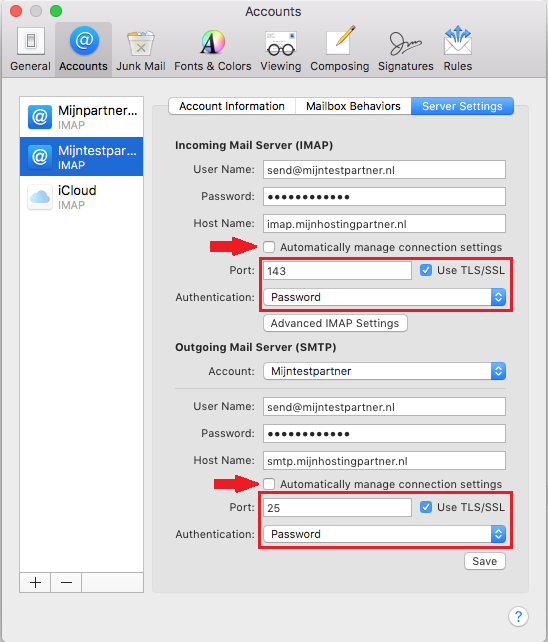
If you fail to rewrite each field, it may not save or may go to an older account for settings. Name o the Mail client IMAP Reference: Thunderbird : Thunderbird with and without SSL MAC Mail Client: How to check MAC Version. To ensure that Mac Mail will save the correct settings, you must re-enter all fields again. The message “Unable to verify account name or password” will appear, along with a new settings box area where you can enter the server names directly. The default search will fail in most instances. Ĭlick Sign In, and the application will attempt to contact the mail server. Next, fill in the Name you would like to appear when sending email (instead of HostPapa), along with your email address and the email account password. Next, choose the Other Mail Account… option, then click Continue. NOTE: If you haven’t added a new account yet, you’ll be taken directly to the Add Account prompt. You will need to change some of the settings to match your setup. NOTE: For this tutorial, we will use as our test email account. Please note that if you have not already done so, you will first need to configure and activate your HostPapa email service. This tutorial will walk you through setting Apple Mail for Mac with your HostPapa’s Basic or Advanced Email account.


 0 kommentar(er)
0 kommentar(er)
